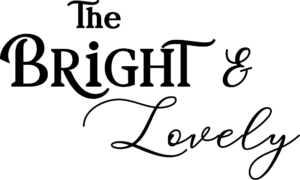It’s almost time to start planting seeds inside! But before we start planting, we need a plan. Today I’m going to walk you through a tutorial on how to create your own garden planning template. This will be customized to your gardening space and is a template you can reuse every year. This template is geared toward the square foot gardening method, but can be used for any space.

I’m making this template in Word 2016 for Mac, but the instructions should be pretty close for other versions of Word, or for similar programs. I’ve also made templates in Excel, but that’s an ultra nerdy method I’ll save for another time
Step 1: Measure your garden area(s)
Before we start making the actual template, take measurements of all your garden beds and spaces. We garden in raised beds and large pots. For our garden, we have the following areas:
- 1 4′ x 8′ raised bed
- 2 4′ x 6′ raised beds
- 1 2′ x 6′ raised bed
- 3 2′ x 4′ raised beds
- 9 large flower pots
We also have some other large containers with fruit trees. Since those aren’t being replanted, they’re not included in my garden planning template.
Step 2: Open a New Word File
Okay, now let’s get to building the template. Open a new Word file and save it as something like “Garden Template.” Save often while you’re making the template!

Step 3: Insert Table
We’ll be using tables to create your garden areas. This gives us uniform squares that are perfect for planning out a square foot garden. To add a table, go to the “Insert” tab and use the dropdown to the right of the “Table” icon to select the size. The first raised planter I’m adding is the 4′ x 8′ planter, so I select a 4 x 8 table.


Step 4: Resize Your Table
The table we inserted in Step 3 has cells that are long rectangles. Since we want squares, we’ll have to resize the cells. Click on the “+” icon at the top left of the table to highlight all the cells. On the “Layout” tab, change the “Height” and “Width” of the cells (in the center of the heading). I originally set them to 0.6″ squares. You may need to play around with the size depending on how much garden space you have.

Step 5: Add Second Table & Format
After you’ve resized the first table, click off the table. You should see a blinking cursor and the table should no longer be highlighted. Add in a second table. My next raised bed is 4′ x 6′ so I added in a 4 x 6 table. Select the entire table and resize the cells as in Step 4.

If you try to drag the table to a different location (use the “+” icon to move), you’ll see that it doesn’t want to move. To fix this, select the entire table, and right click on the table. Then go to “Table Properties.”

Change the “Text Wrapping” setting from “None” to “Around.” This will allow you to move the table around the page freely.

Step 6: Continue Adding Tables
Add in more tables to represent all of your gardening areas. For each table, resize the cells to match your chosen square size, and change the text wrapping setting. By this point, your garden planning template should be taking shape! (After I added my tables, I realized that I could make the cells in the tables a little bigger, so I resized all of them to 0.65″ squares.)

Step 7: Add Circles for Pots
If you have any pots that you want to include in your garden planning template, add in circles to represent the pots.
On the “Insert” tab, select the drop down next to the “Shapes” icon and select the oval.

Draw a circle on your template. Since this shape is technically an oval and not a circle, be sure to go to the “Shape Format” tab and change the size of the shape (right side of the heading area). When you’re done, check the box between the two measurements. This means that if one measurement changes the other one will too, and the shape will always remain a circle.

The default setting is for the shape fill and outline to be blue. I want it to match the rest of the template, so let’s change it!
To change the fill color, click the circle to select it. Then go to the “Shape Format” tab, select the drop down next to the “Shape Fill” paint bucket, and click “No Fill” at the top.

Next, to change the outline color, stay on the “Shape Format” tab, select the drop down next to the pen icon, and click “No Outline” at the top.

Copy and paste your first circle to make as many as you need. On a Mac, click the circle to select, press command+C, click somewhere else on the page, and then press command+V.

Step 8: Turn on Grid to Align
At this point, your garden planning template should be looking pretty good! I like for the spacing between the “raised beds” to be equal and for the tops of the beds to be aligned. To do this easily, go to the “View” tab and select “Gridlines” (toward the left of the heading) to turn on the gridlines.

Use the gridlines to move the tables and circles around until they’re where you want them. Turn off the gridlines when you’re done.

Step 9: Save and Print Your Garden Planning Template
Your template should now be complete! Here’s what mine looks like. If you haven’t already, save the final version of your template. Then print out a copy!

Step 10: Plan Out Your Garden
Now that you have a customized garden planning template, fill in the squares with everything you want to grow this year! If possible, take into account companion planting and succession planning principles. Write the year in the top corner of the template. I save all of my old templates so I’ll know what we planted each year.
I’m still working on my template for this year, but here’s a picture of my 2019 template for reference. (I’ve learned a lot since then and will improve my planning this year, so don’t necessarily use this as a guide on what to plant where!)

I hope this tutorial helps you make your own garden planning template! I’m planning on writing another post soon on how to take this template and use it to create a planting calendar, so stay tuned for that one!